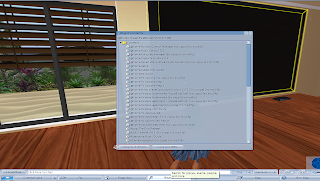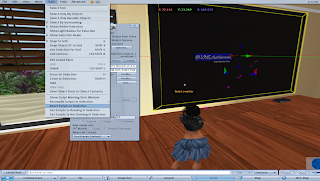@home Streaming TV Guide
Congratulations, this @home Streaming TV enables you to add the urls of your own videos from the web. You can add up to 255 videos and all the videos are accessible by a menu and easy voice commands.
This TV is best suited to display your podcasts, serminars, presentations, lectures, home made movies or public videos of your choice.
You may host the movies on free video services online like www.blip.tv or you may use your own webserver.
Supported Video formats
Just like secondlife, this Streaming TV uses Apple's quicktime software to play video. Any video format supported by Apple's quicktime software would play in secondlife and on this Streaming TV. The supported formats are listed below:
The files that end
.mov (these are original quicktime files)
.mpg
.mp4
.m4v
Unfortunately, youtube videos are formated on the flash format .flv, which quicktime no longer supports due a security issue, for this reason youtube videos cannot be streamed into sl, as of today.
Adding Video urls to your Streaming TV playlist
Simply add the url of video into the myplaylist notecard. This notecard can be found inside the Televison contents.
To access this notecard Right-click on the Video screen and select the "Open" option from the pie circle. When the contents open double-click on the "myplaylist" notecard and type in the url of the video stream you wish to add.
We added some video urls for illustration purposes. You can remove them or just add more.
All video urls should be numbered and added in the following format:
'line number' 'dot' 'video stream url' 'comma' 'video description'
For example, the entry for the first video urls listed on the "myplaylist" notecard for the TV Show Grid Review episode 8 looks like this:
1. http://blip.tv/file/get/Gridreview-Episode8Goldfurry917.mov, Grid Review 8 Gold Furry
The second video url is Grid Review episode 8 and is listed on the "myplaylist" notecard like this:
2. http://blip.tv/file/get/Gridreview-Episode7MonsterTrek507.mov, Grid Review 7 Monster Trek
All video urls should be numbered and added in the following format:
line number dot space video stream url comma space video description
Be sure to put spaces after the 'dot' and the 'comma' 'dot'
'line number' is the number on which this stream url is listed on the notecard, from top to bottom number 1 to 255. the first is 1, second stream is 2, third is 3 and so on.
'dot' a . dot which should follow the number
'video stream url' this refers to the complete url of the video stream and should always start with http:// followed by the rest eg. www.blah.com/this-movie.mov
'comma' this is a regular comma , which most be included to let the video player script know that the end of the url has been reached.
'video description' this is the description of the listed movie stream eg, independence day trailer
FINAL STEP (IMPORTANT!!)
After the adding the urls to playback, you must set the maximum number of urls on the playlist, so the menu driven system other easily browse thru the list.
You do this using the /1 setmax=# command, where # is the total number of urls on the myplaylist notecard. If there are 10 urls in the myplaylist notecard then the right command would be /1 setmax=10. You must type this command on the public chat.
This must be set everytime you add urls to myplaylist notecard. if after you added urls, the number of urls is 5 then the command would be /1 setmax=5. if 13 urls then command would be /1 setmax=13.
If this command is not set then the menu that browses your playlist would not know where the list ends. so please set it as required.
Playing your Videos
============
To playback the videos you added to the TV, click on the TV screen, this would give you menu driven access to the videos you added, and allows you to browse them, and playback.
To select particular videos with chat commands
type /1 vx# where 1 is the listening channel for the TV script, # represents the line number on the playlist which this song is listed.
For example
type /1 vx1 on chat to play the first video you listed on the myplaylist notecard.
To play video #2 as you listed on myplaylist notecard type /1 vx2 on chat to watch that video
For music video #3 as you listed on myplaylist notecard type /1 vx3 on chat to play the video
You can choose specific videos you added into the playlist in this order.
Stream your own home videos
===================
you could stream your own home videos by uploading them to a web server you own or a web service like www.blip.tv, then simply add the urls to the myplaylist notecard, and follow the above instructions.
You also add your favorite urls from this TV so you would have a much easier access to them.
Have a great time with the DreamTV system.
@home Entertainment Designs Team.
Congratulations, this @home Streaming TV enables you to add the urls of your own videos from the web. You can add up to 255 videos and all the videos are accessible by a menu and easy voice commands.
This TV is best suited to display your podcasts, serminars, presentations, lectures, home made movies or public videos of your choice.
You may host the movies on free video services online like www.blip.tv or you may use your own webserver.
Supported Video formats
Just like secondlife, this Streaming TV uses Apple's quicktime software to play video. Any video format supported by Apple's quicktime software would play in secondlife and on this Streaming TV. The supported formats are listed below:
The files that end
.mov (these are original quicktime files)
.mpg
.mp4
.m4v
Unfortunately, youtube videos are formated on the flash format .flv, which quicktime no longer supports due a security issue, for this reason youtube videos cannot be streamed into sl, as of today.
Adding Video urls to your Streaming TV playlist
Simply add the url of video into the myplaylist notecard. This notecard can be found inside the Televison contents.
To access this notecard Right-click on the Video screen and select the "Open" option from the pie circle. When the contents open double-click on the "myplaylist" notecard and type in the url of the video stream you wish to add.
We added some video urls for illustration purposes. You can remove them or just add more.
All video urls should be numbered and added in the following format:
'line number' 'dot' 'video stream url' 'comma' 'video description'
For example, the entry for the first video urls listed on the "myplaylist" notecard for the TV Show Grid Review episode 8 looks like this:
1. http://blip.tv/file/get/Gridreview-Episode8Goldfurry917.mov, Grid Review 8 Gold Furry
The second video url is Grid Review episode 8 and is listed on the "myplaylist" notecard like this:
2. http://blip.tv/file/get/Gridreview-Episode7MonsterTrek507.mov, Grid Review 7 Monster Trek
All video urls should be numbered and added in the following format:
line number dot space video stream url comma space video description
Be sure to put spaces after the 'dot' and the 'comma' 'dot'
'line number' is the number on which this stream url is listed on the notecard, from top to bottom number 1 to 255. the first is 1, second stream is 2, third is 3 and so on.
'dot' a . dot which should follow the number
'video stream url' this refers to the complete url of the video stream and should always start with http:// followed by the rest eg. www.blah.com/this-movie.mov
'comma' this is a regular comma , which most be included to let the video player script know that the end of the url has been reached.
'video description' this is the description of the listed movie stream eg, independence day trailer
FINAL STEP (IMPORTANT!!)
After the adding the urls to playback, you must set the maximum number of urls on the playlist, so the menu driven system other easily browse thru the list.
You do this using the /1 setmax=# command, where # is the total number of urls on the myplaylist notecard. If there are 10 urls in the myplaylist notecard then the right command would be /1 setmax=10. You must type this command on the public chat.
This must be set everytime you add urls to myplaylist notecard. if after you added urls, the number of urls is 5 then the command would be /1 setmax=5. if 13 urls then command would be /1 setmax=13.
If this command is not set then the menu that browses your playlist would not know where the list ends. so please set it as required.
Playing your Videos
============
To playback the videos you added to the TV, click on the TV screen, this would give you menu driven access to the videos you added, and allows you to browse them, and playback.
To select particular videos with chat commands
type /1 vx# where 1 is the listening channel for the TV script, # represents the line number on the playlist which this song is listed.
For example
type /1 vx1 on chat to play the first video you listed on the myplaylist notecard.
To play video #2 as you listed on myplaylist notecard type /1 vx2 on chat to watch that video
For music video #3 as you listed on myplaylist notecard type /1 vx3 on chat to play the video
You can choose specific videos you added into the playlist in this order.
Stream your own home videos
===================
you could stream your own home videos by uploading them to a web server you own or a web service like www.blip.tv, then simply add the urls to the myplaylist notecard, and follow the above instructions.
You also add your favorite urls from this TV so you would have a much easier access to them.
Have a great time with the DreamTV system.
@home Entertainment Designs Team.